Our Recommended Premium CCNA Training Resources
These are the best CCNA training resources online:
Click Here to get the Cisco CCNA Gold Bootcamp, the most comprehensive and highest rated CCNA course online with a 4.8 star rating from over 30,000 public reviews. I recommend this as your primary study source to learn all the topics on the exam.

Want to take your practice tests to the next level? AlphaPrep’s purpose-built Cisco test engine has the largest question bank, adaptive questions, and advanced reporting which tells you exactly when you’re ready to pass the real exam. Click here for your free trial.
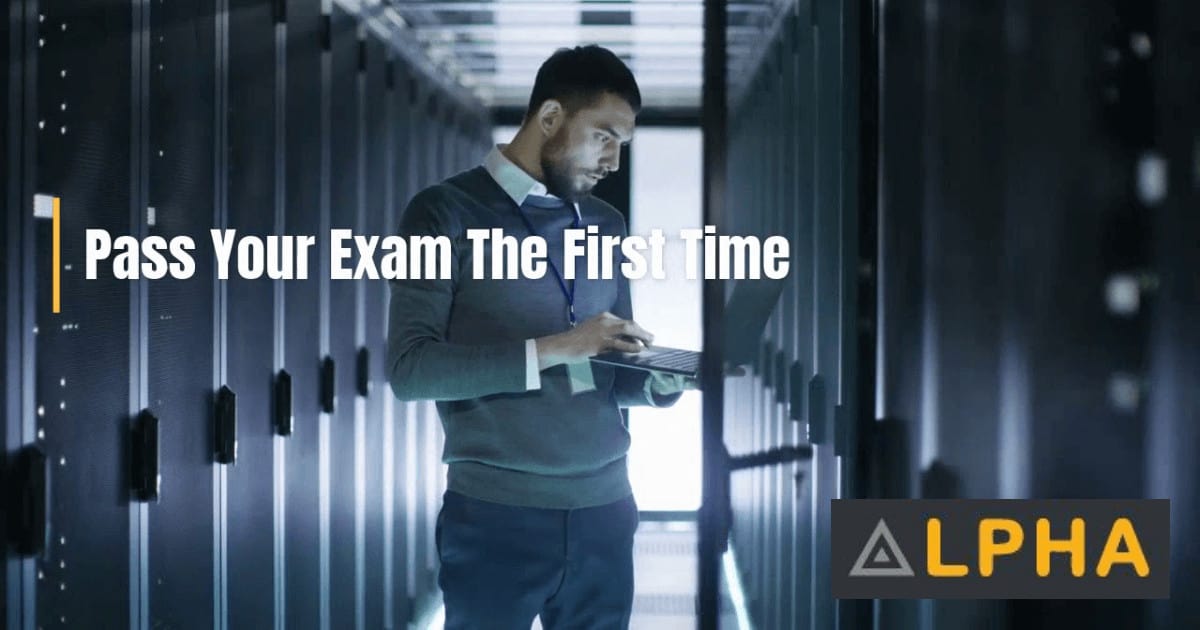
The CCNA 200-301 is for the Cisco Certified Network Associate (CCNA) Implementing and Administering Cisco Solutions exam. You can use the practice test to check your knowledge and improve your understanding in preparation for the Cisco CCNA certification exam.
The Cisco CCNA 200-301 practice exam tests include questions to test your knowledge and skills related to Cisco networking fundamentals, which helps you pass the actual exam.
The Cisco CCNA exam objectives include Cisco network fundamentals on routers, switches, IP addresses, etc., network access, IP connectivity such as static and dynamic routing protocol, IP services, network security fundamentals, and automation and programmability.
